
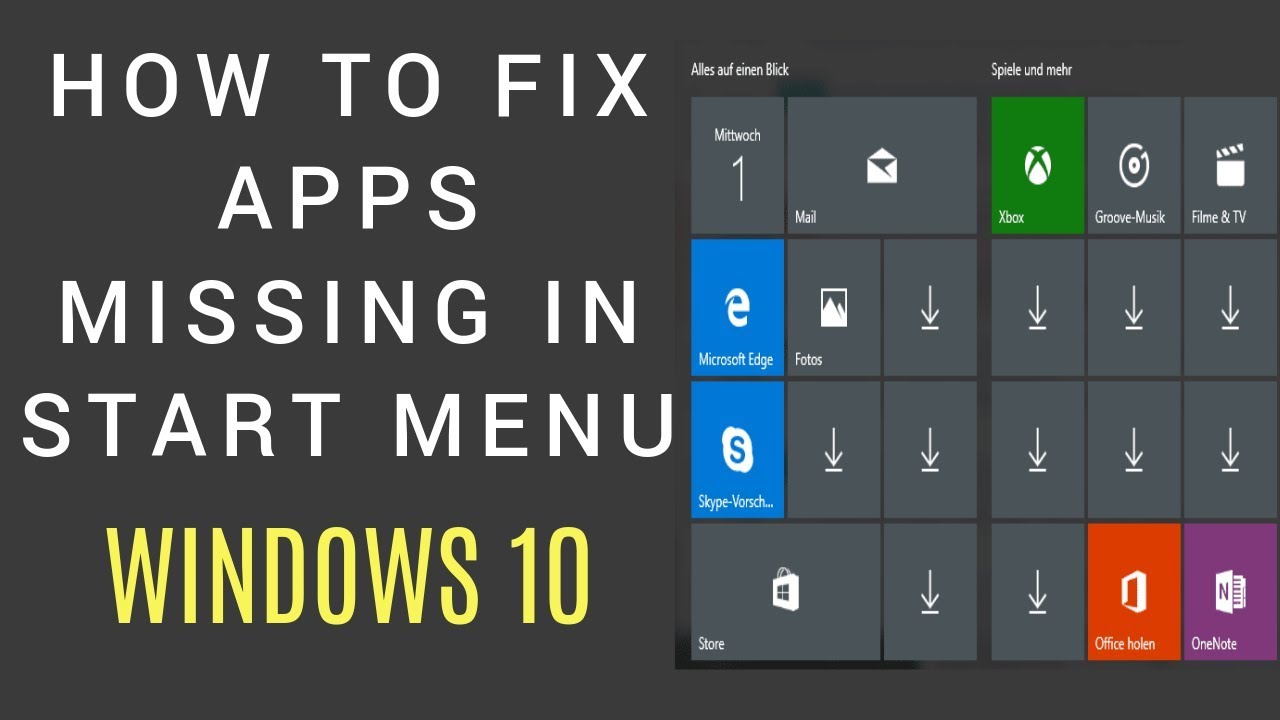
- #Start menu windows 10 missing how to#
- #Start menu windows 10 missing install#
- #Start menu windows 10 missing download#
How to Use the Windows 10 Media Creation Tool However, it generally won’t keep installed programs. This step guarantees that the installation process updates or replaces the necessary files and preserves your data and applications. Note: When you go through the menus for the installation, ensure that you click Keep files and applications.
If anything goes wrong, you’ll have to perform a clean install of Windows 10 and restore your data from the backup. The bad news is that this procedure involves downloading the Microsoft Windows Media Creation Tool and creating Windows 10 installation media on a DVD or USB storage device. The tool won’t delete your existing files when used correctly, although it is worth backing up anything important. The good news is that while using the Media Creation Tool is a bit elongated, it’s the most likely method to fix your issue. So, if you’ve already made the mistake of embarking on some long-winded fix from a random internet forum and it didn’t work, give this process a try. There are several fixes to the Windows 10 Start Menu issue, but the “Media Creation Tool” is the only method widely reported to solve the freezing Start Menu problem. If rebuilding the Windows 10 index didn’t fix your reluctant Windows 10 Start Menu lockup, it’s time to create some media.
Once the rebuild is complete, hold down Windows Key + R to open the “Run” window again, then type in shutdown /r without quote marks, and click OK to restart your machine. A message pops up stating that this may take some time. Now, click Advanced, then click on Rebuild in the Troubleshooting section. Then, uncheck all the currently ticked locations and select OK. From here, click the Show all locations button. Next, click Modify on the bottom left of the Indexing Options window. Now, type in control /name Microsoft.IndexingOptions without the quotes, and click OK. Alternatively, right-click the Start Menu and select Run. Hold down Windows Key + R to open the “Run” window. Here’s how to rebuild the Windows 10 index. The index of data helps speed up the search process significantly. If you perform a keyword search in Windows Explorer, you use the indexing process that reviews all stored data to match your search criteria. The method also involves cataloging essential data, such as words, file locations, metadata, etc. Indexing is the process of inspecting files, emails, and other types of content within your Windows 10 OS. If restarting Windows Explorer does not solve your freezing Start Menu problem, move on to Solution #3. Next, right-click on the Windows Explorer task specified above and select Restart from the menu. Ignore that entry and choose the one without a dropdown. If Windows Explorer is already open, you’ll see another entry with a dropdown option, as shown below. Now, scroll through the Processes tab to find Windows Explorer. Right-click the Start Menu icon and select Task Manager from the menu or hold down Ctrl + Shift + Escape. Here’s how to kill the Windows Explorer process. The process is not guaranteed to work but has saved many Windows users from reinstalling their operating system. Killing Windows Explorer is a quick-and-easy fix that may come in handy for various situations, such as when you have non-responsive windows or sporadic issues on the Windows desktop. If the above solution doesn’t fix your Windows 10 Start menu freeze-up issues, move on to the next option. If you see “Windows Resource Protection found corrupt files and successfully repaired them,” you are all set. You’ll need to be connected online, as Windows will download clean versions of corrupted files and replace them.

If you see the “Windows Resource Protection found corrupt files but was unable to fix some (or all) of them” error, type DISM /Online /Cleanup-Image /RestoreHealth.Take note of the space between sfc and /scannow. Type sfc /scannow without quotes and hit Enter.Type PowerShell into the Cortana/Search bar, single-click on Windows PowerShell from the list if needed, then right-click and choose Run as Administrator or select it in the right pane.


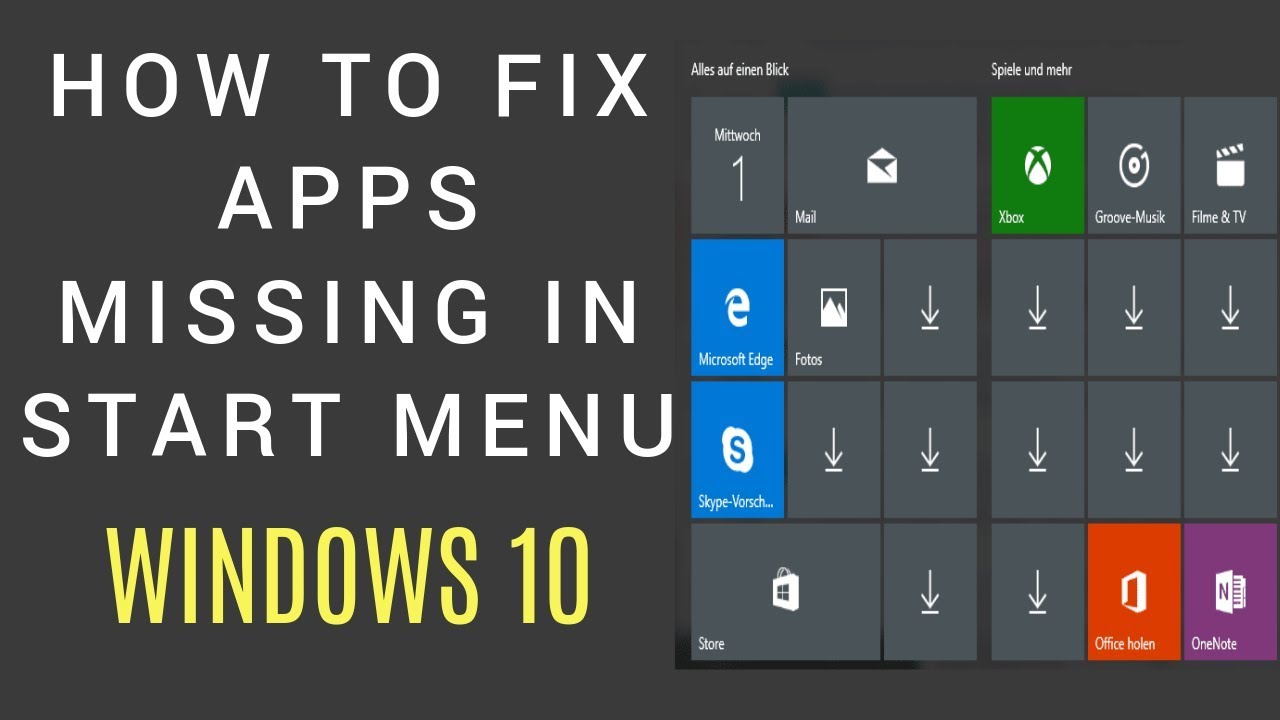



 0 kommentar(er)
0 kommentar(er)
